많은 분들은 pc로 게임을 하실 테지만 전 노트북으로 자주 하는 편입니다. 그렇지만 그래픽카드가 1050ti라 게임에서 어느 정도 부족한 느낌이 있었고, 그에 따라 그래픽카드 오버클럭과 cpu 터보 부스트 활성을 거의 필수로 해주게 되었습니다. 겨울에는 클럭도 높게 유지되고 temperature limit(온도에 따른 클럭 제한)이 한 번도 걸리지 않았는데 요즘은 기온이 높아지면서 temp limit이 자주 발생하고 그에 따라 클럭도 하락하면서 프레임 드랍이 체감되더군요.
이렇게 온도가 높아짐에 따라 클럭 하락이 발생한다면, 언더볼팅을 한 번쯤은 시도해보시는 게 좋습니다. 언더클럭과는 다르게 전압만 조절하는 것이라 전압이 과도하게 부족하다면 윈도우 자체에서 블루스크린을 통해 알려주기 때문에 하드웨어에는 문제가 없고, 전압을 낮추는 거라 전기세(미미하지만..)와 발열을 줄일 수 있게 됩니다.
주로 인텔 노트북은 XTU를 통해 언더볼팅을 하기 때문에 저 역시 XTU로 하는 방법을 알려드리려고 합니다.
*XTU는 인텔 노트북만 가능합니다. 라이젠 노트북은 불가능하니 무작정 하지 마시고 노트북 cpu부터 확인해보세요.
[언더볼팅 개념]
위에서 언더볼팅, 언더클럭과 같은 복잡해 보이는 개념들이 등장을 해서 이해가 안 되는 분도 계실 겁니다.
그렇기 때문에 언더볼팅을 하기에 앞서,
언더볼팅 할 때 알아두면 유용한 단어들을 정리해드리겠습니다. (XTU에서 보실 겁니다.)
언더볼팅 : 클럭은 유지시키되 전압을 최대한으로 낮춰 효율을 늘리는 방법
* 클럭과 전압을 동시에 낮추는 언더클럭과는 다른 개념입니다.
Core Voltage Offset : cpu 코어에 인가되는 전압(기본 전압을 0으로 인식합니다.)
*사실 더 복잡한 개념이긴 한데, 어차피 XTU에서 언더볼팅 시에는 이 옵션만 건드릴 것이기 때문에
이 정도만 아시면 충분합니다.
Processor Core IccMax : cpu가 100% 작업 중일 때 칩이 끌어낼 수 있는 전류량
*이것도 오버클럭이나 쓰로틀링 해제할 때만 주로 건드려줍니다.
Turbo Boost Power Max : 터보 부스트시의 최대 전력량
Turbo Boost Short Power Max : 터보 부스트시 순간 최대 전력량
Turbo Boost Power Time Window : 터보 부스트 클럭 유지시간
*모두 터보 부스트 관련 설정입니다.
[XTU 다운로드 및 설정]
이제 드디어 실전입니다!
XTU는 https://downloadcenter.intel.com/ko/product/66427 여기 가시면 다운로드하실 수 있습니다.
다운로드하는 데에는 복잡한 게 없으니 패스~~
XTU를 다운로드하셨다면!! 실행하고 이 화면이 보이게 될 겁니다.(단, 라이젠은 XTU를 통한 언더볼팅이 불가능입니다.)
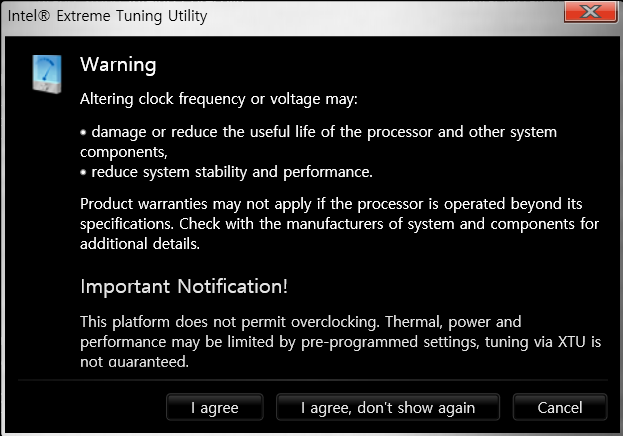
앞에 경고창이 뜨긴 하는데(XTU사용으로 하드웨어 문제 발생시 책임지지 않겠다는 내용), 왠만해서는 언더볼팅 가지고는 문제가 잘 생기지 않으므로 {I agree} 버튼을 눌러 주시면 됩니다.
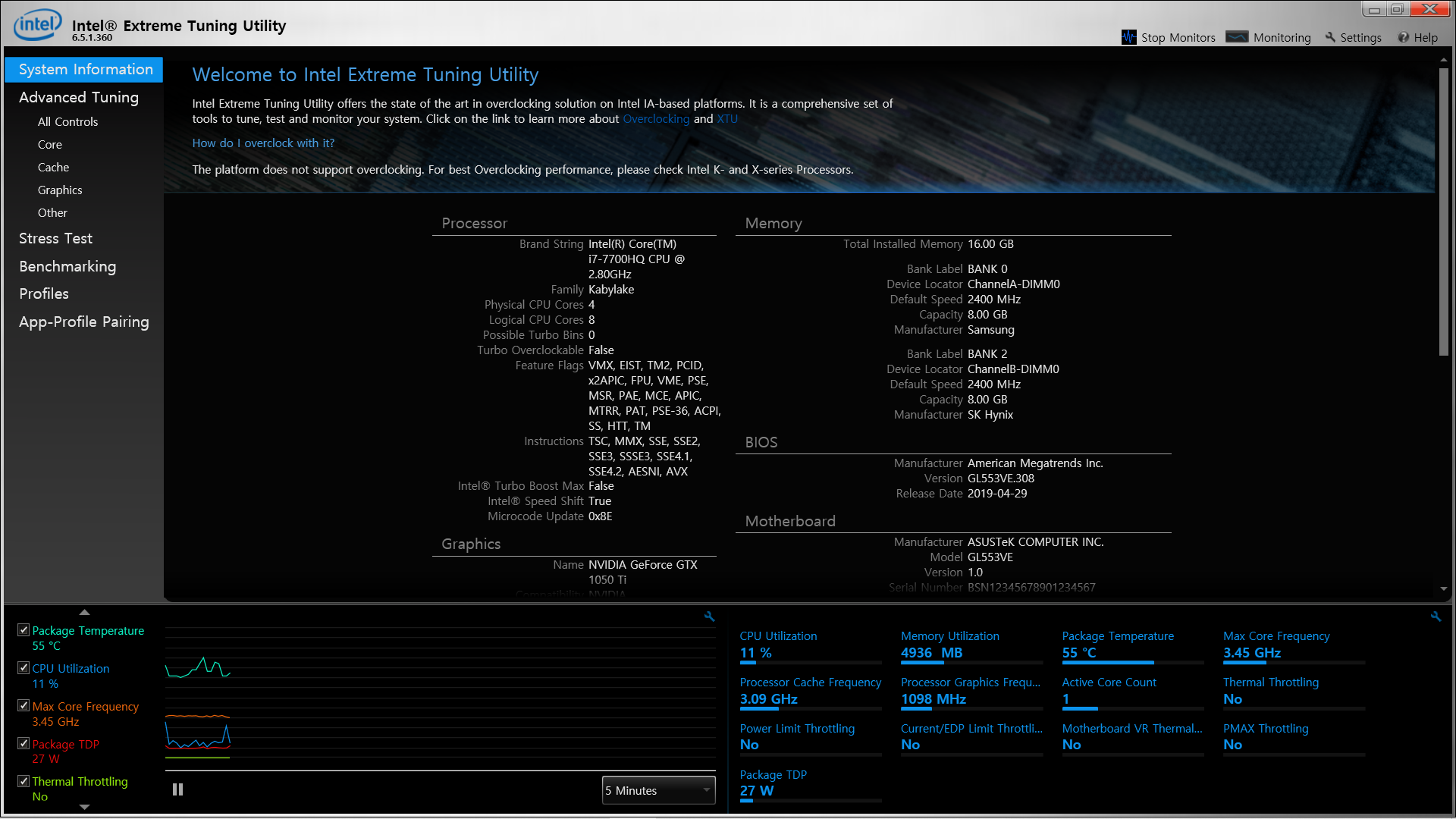

아래쪽 5 minutes 부분을 클릭하면 기록되는 시간을 1분에서 1시간까지 조절할 수 있고, 왼쪽에서 체크박스를 클릭하면 그래프 기록을 켜거나 끌 수 있습니다. 또한 오른쪽 위 설정 모양을 누르면!!
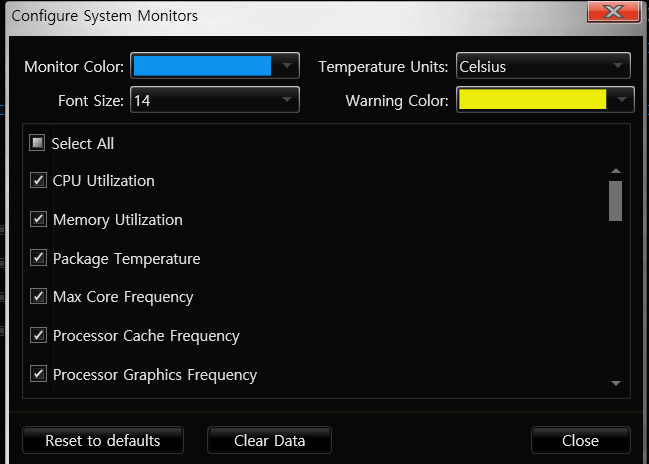
그래프에 표시할 수 있는 여러 옵션들 활성화/비활성화 선택과 색깔, 섭씨/화씨, 표시 색과 글씨 크기 등을 바꿀 수 있습니다. 개인적으로 추천드리면 기본 설정 이외에 TDP, Thermal Throttling 여부를 표시해주면 좋더군요.
언더볼팅 후의 결과를 확인하려면
CPU Utillization - cpu 점유율
Package Temperature - cpu 대표 온도
Max Core Frequency - cpu 최대 클럭
Package TDP - cpu 전력소비량
Thermal Throttling - 써멀 쓰로틀링(온도로 인한 클럭 하락) 여부
정도만 표시하셔도 충분합니다.
[언더볼팅 값 찾기]
언더볼팅은 굉장히 간단합니다. 그냥 XTU 기본 화면에서 Advanced Tuning - All Controls에 들어가서 Core Voltage Offset 값을 -로 조절한 후 안정화만 시키면 끝입니다. 단지 그 값을 찾는 것과 안정화를 반복해야 해서 노가다인 듯한 기분이 없지 않아 있습니다.
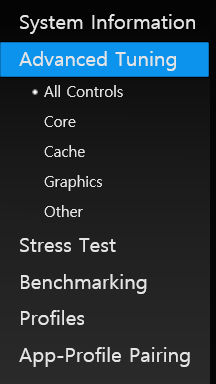
여기서 All Controls에 들어가면 아래 화면이 보이게 되고,
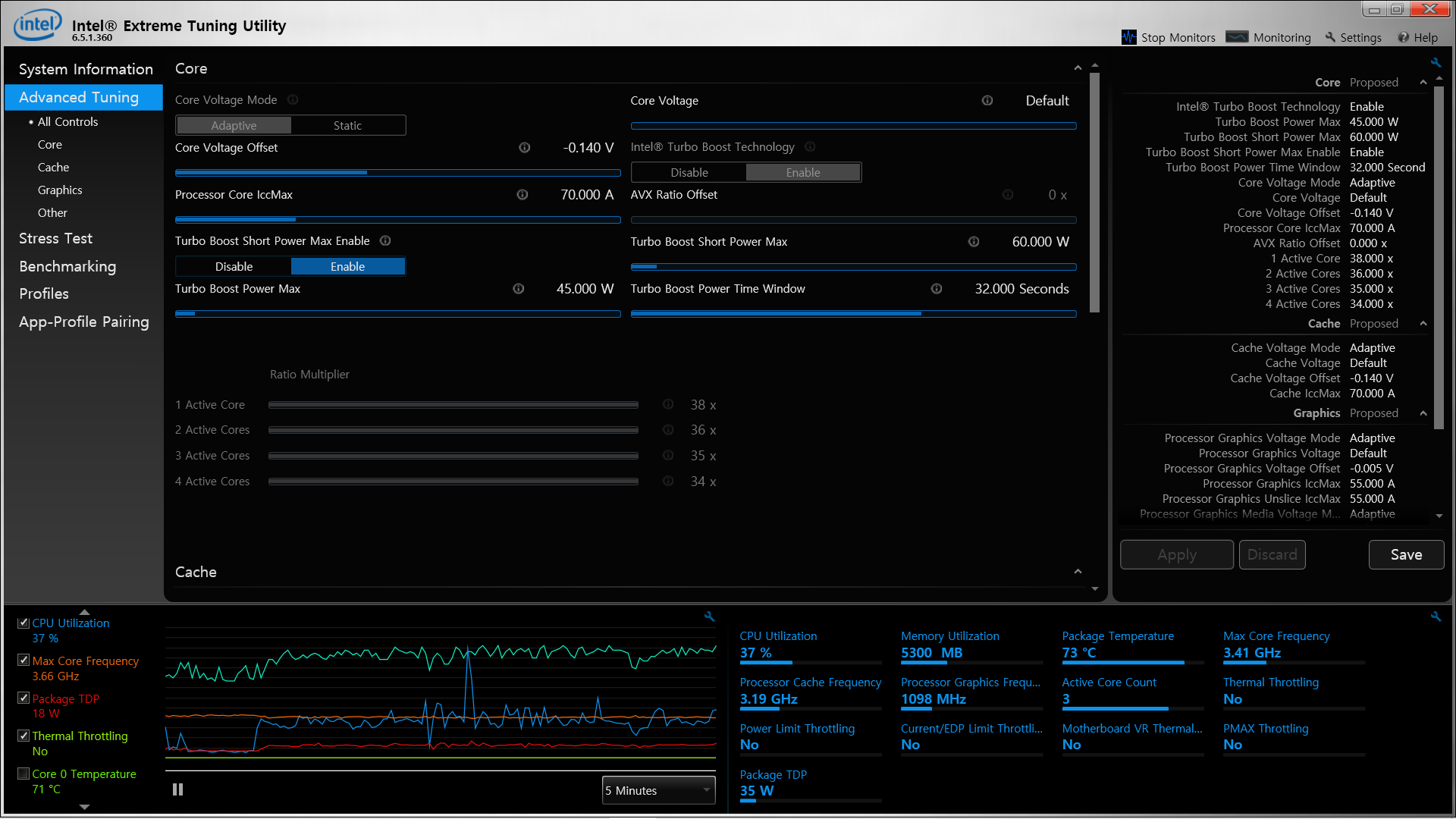
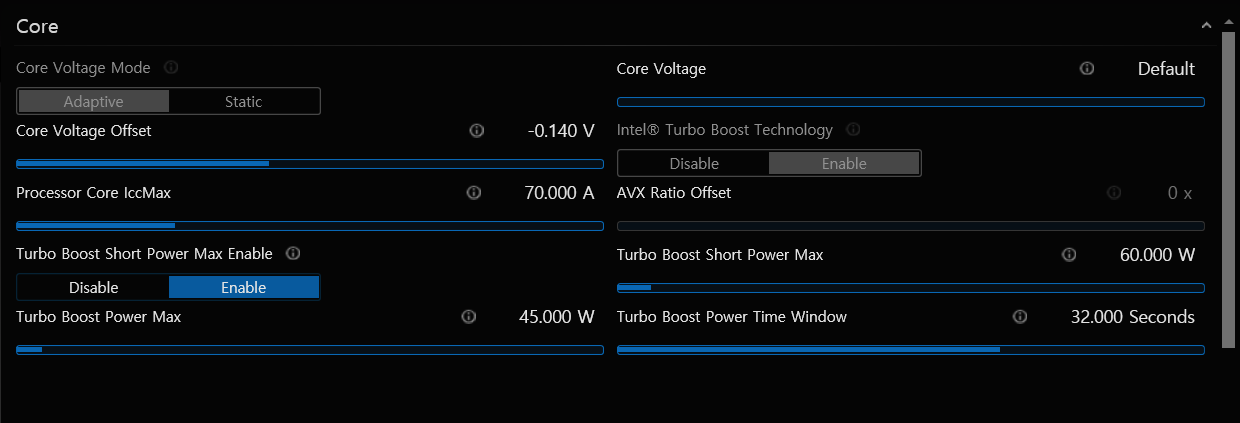
여기서는 이것만 보시면 됩니다.
저희가 건드릴 것은 오직 하나!! 바로 Core Voltage Offset입니다. 저의 경우에는 -1.40v의 값을 주었는데요,
경험상으로는 뒤에 U가 붙는 저전력 cpu는 -0.050v 정도, h나 hq cpu는 -0.120v까지 정도는 괜찮았습니다.
제 cpu는 i7-7700hq인데, -1.50v를 목표로 했으나 블루스크린이 뜨는 바람에 -1.40v에서 안정화하고 사용 중입니다.
절대 한꺼번에 낮추지 마시고, 여유로운 정도에서 0.05v씩 내리시는 걸 추천드려요.
[언더볼팅 안정화하기]
값을 찾았다면 실사용할 수 있는지 안정화를 해야겠죠?
안정화를 하는 방법은 여러 가지가 있는데요, 가장 간단한 방법 2가지를 알려드리겠습니다.
1. XTU Stress Test 이용하기
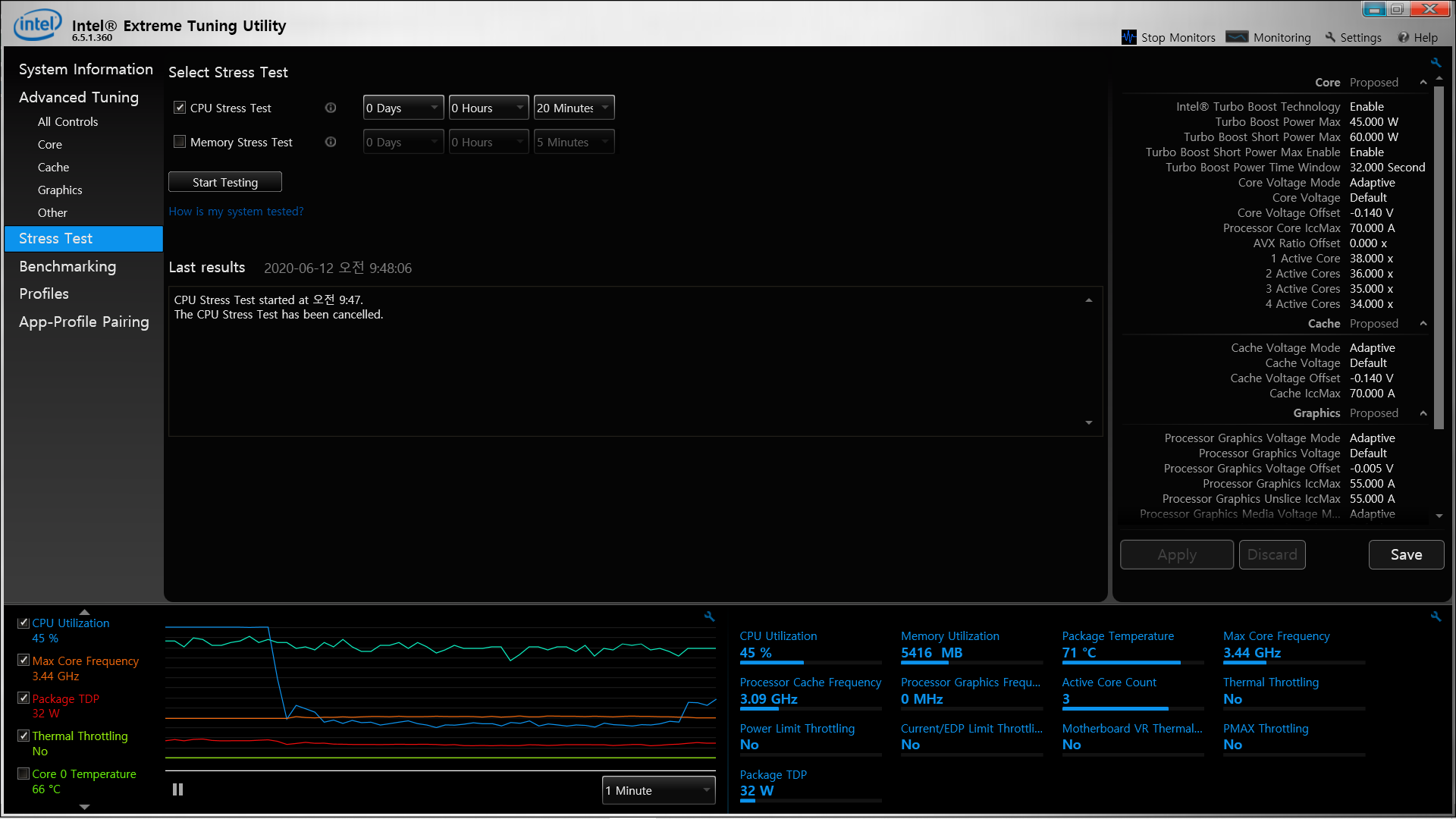
XTU에는 기본적으로 Stress Test가 있습니다. cpu와 memory 두 가지 중 cpu 테스트를 하시면 됩니다.
점유율은 100%로 꽉 채워주지만, 개인적으로는 부하가 그렇게 크진 않은 거 같았습니다.
기본적으로 20분 이상은 해주시는 게 좋고, 이것만 하시기보다는 2번째 방법과 같이 하시는 걸 추천드립니다.
2. 실제로 게임 돌려보기
실사용의 목적이라면 게임을 빼놓을 수가 없겠죠. 게임은 정말 대단한 벤치마크 수단입니다. 하면서 재미도 있고, XTU 스트레스 테스트보다 부하도 훨씬 높습니다. 제가 -1.45v 값을 주었을 때 XTU 스트레스 테스트 25분은 통과했지만, 오버워치 5분 하자마자 블루스크린이 뜨더군요.
게임은 그냥 cpu에 부하를 많이 주는 프로그램이면 뭐든지 괜찮습니다.
*오버워치 - 좁아터진 오버워치 워크샵
*배틀그라운드 - 리플레이
그 이외에도 게임은 널려 있으니... 있는 게임 하시면 될 거 같아요.
(게임이 없으시다면 파이어 스트라이크 같이 다른 벤치마크 툴 쓰셔도 됩니다. 다만 다운받고 하는 게 귀찮을 뿐이죠..)
*안정화를 하시다가 블루스크린이 뜰 경우는 전압이 부족한 거라고 생각하시면 됩니다. 이럴 때는 전압을 0.05v씩 올려주세요. 저의 경우는 게임으로 테스트하던 중 옐로 스크린도 종종 뜨더군요. 블루스크린이나 옐로 스크린이 뜨면 강제 종료되니까 이 점 유의해서 테스트하시면 되겠습니다.
*또한 블루스크린 등이 뜨면 값은 모두 날아갈 수 있으니 중간중간마다 밑의 설명대로 값을 저장해주셔야 합니다.
[언더볼팅 값 저장하기]
언더볼팅 값을 찾고 안정화까지 했는데 컴퓨터를 재부팅했더니 값이 모두 날라가 버린다면???
상상만 해도 끔찍한데요, 다행히 XTU에는 값을 저장할 수 있게 해주는 프로파일 기능이 있습니다.
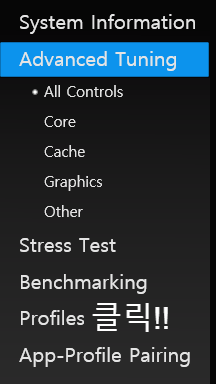
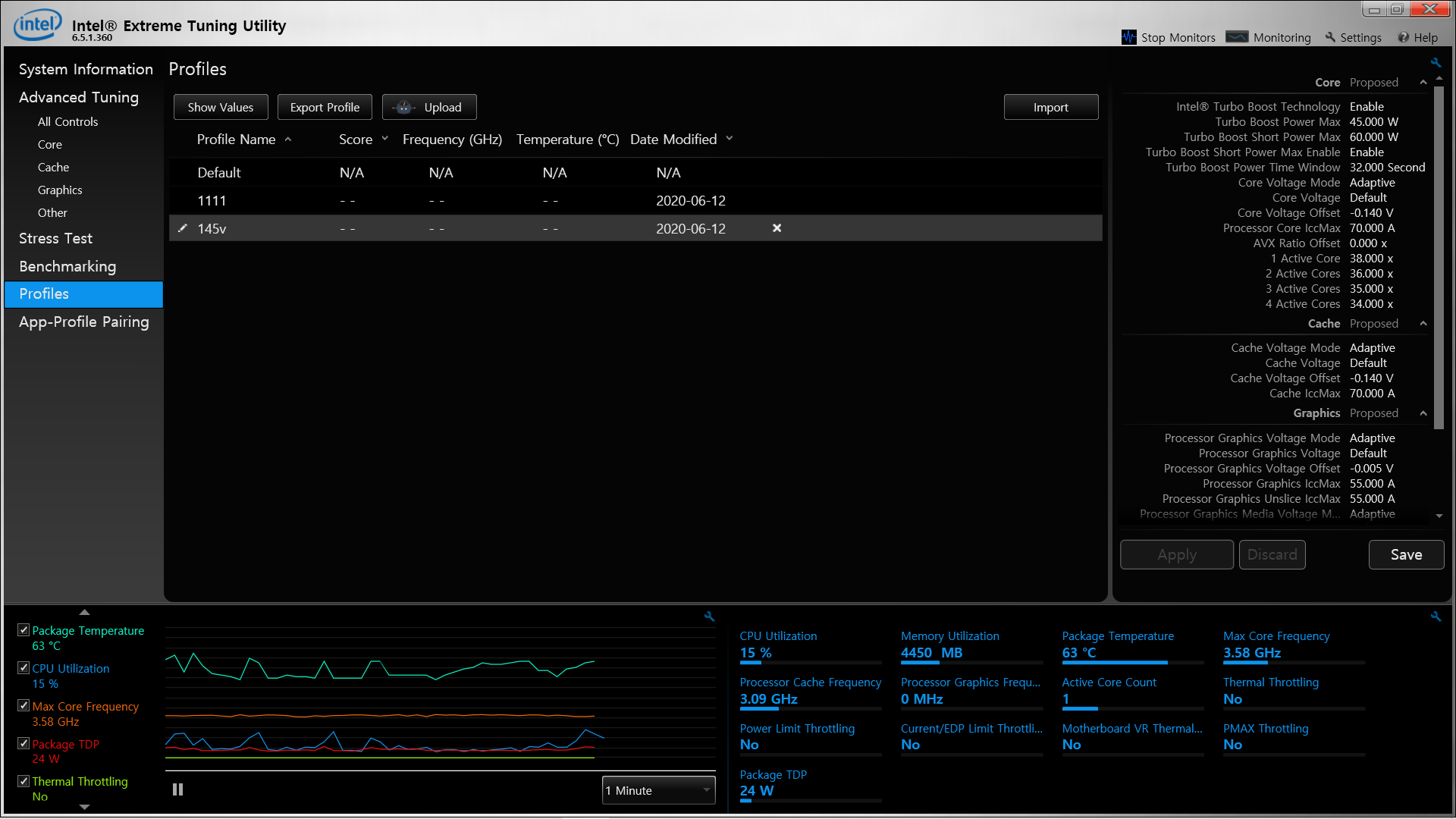
여기 보면 Default, 1111, 145v가 있는데 111과 145v는 제가 추가한 프로파일입니다.
안정화 값을 찾으셨다면
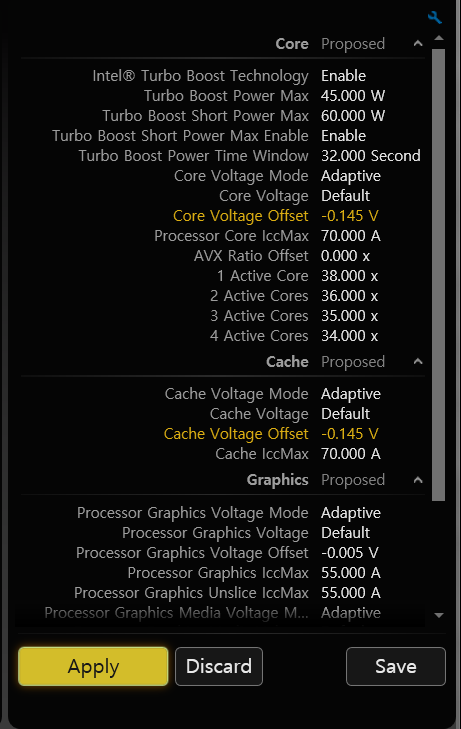
오른쪽 이 부분에 오셔서 Apply를 누르시면 됩니다.
*만약 Apply 버튼을 누르지 않고 바로 Save를 누르게 된다면 바뀐 값이 저장되지 않습니다. Apply는 필수!!
+++이때 변경사항이 있을 경우에는 Apply 버튼과 달라진 값이 노란색으로 변하게 됩니다. 만약 노란색으로 변하지 않았다면 바꾼 값이 없다는 거겠죠??
+++Discard는 바꾼 값을 없애고 예전 값으로 돌아가게 하는 버튼입니다. 예를 들어 제가 -1.40v 값을 프로파일에 저장한 상태에서 -1.45v로 값을 바꾼 다음 Discard를 누르면 -1.40v로 값이 바뀌고 노란색이 사라지는 식입니다.
그 다음으로는 Save 버튼을 눌러 주시면
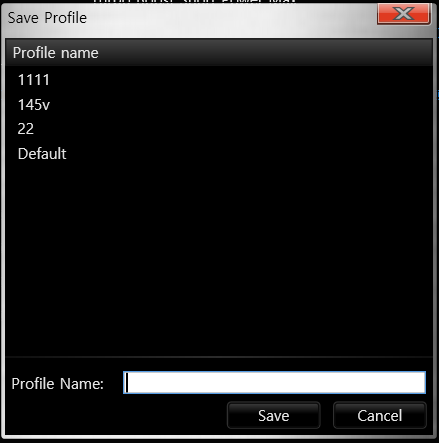
이 창이 뜨게 되는데요, 여기서 ProFile Name에 자기가 원하는 이름을 적어주시면 새로운 프로파일이 생기게 됩니다.
* 한국어나 기호 제한이 있습니다. 그렇기에 저는 145v같이 언더볼팅 값을 적어주시는 걸 추천드립니다.
+++이미 프로파일을 하나 만드셨는데 거기에 덮어 씌우고 싶다!! 하시는 분들은 이 창에서 원하는 프로파일을 선택하고 Save 버튼을 누르면 덮어 씌우기가 됩니다.
*Default 프로파일은 아예 건들지 않은 순정상태의 값입니다. 이 프로파일은 덮어씌우기가 불가능합니다.
새로운 프로파일이든, 덮어 씌우기를 하든 Save 버튼을 클릭하게 되면 이제 거의 다 끝났습니다.
[언더볼팅 값 저장 확인하기]
언더볼팅 프로파일 저장까지 끝났다면 hwmonitor 같은 모니터링 프로그램을 사용해서 전압이 제대로 되었는지만 확인하면 진짜로 끝입니다.
hwmonitor 다운로드 : https://www.cpuid.com/softwares/hwmonitor-pro.html
HWMONITOR-PRO | Softwares | CPUID
HWMonitor PRO is the extended version of HWMonitor. In comparison to its classic counterpart, HWMonitor PRO adds the following features : Remote Monitoring : Watch the sensors of one or several distant PCs or Android devices using a simple TCP/IP connectio
www.cpuid.com
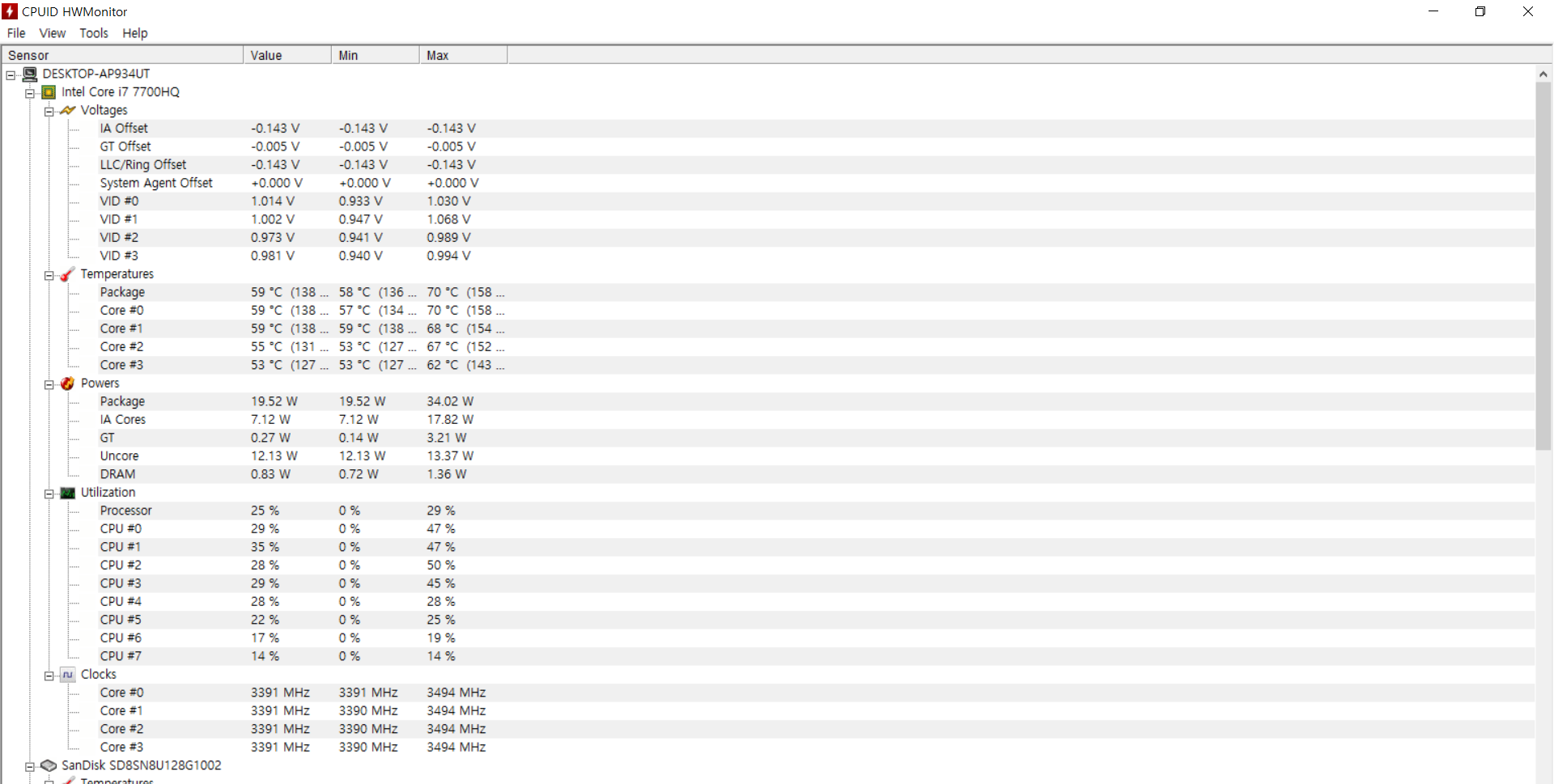
위의 IA Offset에 -0.143v 이신게 보이시죠? 이러면 언더볼팅 값이 잘 저장된 겁니다. 저 값하고 실제로 언더볼팅 할 때 적용한 값하고 조금은 다를 수 있습니다. 전 -1.40v를 적용했지만 여기서는 -1.43v라고 뜨는데 정상입니다. ㅎㅎ
언더볼팅을 해도 전/후 온도가 똑같아요!! 하시는 분들도 있습니다. 만약 클럭을 고정시켜놓았다면 온도가 떨어지는게 맞지만, 클럭을 고정시켜놓지 않았다면 부스트 클럭이 줄어든 온도만큼 오른 것일 수도 있으니 클럭하고 온도를 같이 봐주시면 됩니다.
그리고 과도한 언더볼팅, 혹은 다른 이유로 블루스크린 등으로 인해 강제종료가 되었을 때 알림이 뜨면서 언더볼팅이 풀리기 때문에 한 번더 프로파일 값을 적용해주셔야 합니다.
그것 이외에는 딱히 풀릴 일이 없으며 노트북을 켠 후 일정 시간이 지난 후에 언더볼팅 값이 적용되기 때문에 켜자마자 안된다고 걱정하지 않으셔도 됩니다.
제 언더볼팅 결과값은 언더클럭/클럭고정 결과값과 함께 따로 올려놓겠으니 언더볼팅 효과가 없는 거 같으신 분들은 제 자료 봐주시면 될 거 같네요.
그럼 XTU 프로파일 창에서 show/import/export 등의 기능을 정리하면서 이번 글은 여기서 마치도록 하겠습니다!

Show Values : 프로파일에 저장된 값을 오른쪽 박스에 보여줍니다. 현재 값과 똑같다면 아무런 결과가 없고, 다르다면 다른 값이 노란색으로 표시됩니다.
Export Profile : 프로파일을 xtu 형식으로 사용자 컴퓨터에 저장해줍니다.
Upload : hwbot 웹사이트에 자신의 언더볼팅 값을 업로드해줍니다.
Import : 자신의 컴퓨터에 있는 xtu 형식의 파일을 불러와줍니다.
프로파일 이름 변경 : 프로파일 선택 후 프로파일 옆에 연필 모양을 클릭해줍니다.
프로파일 삭제 : 프로파일 생성 날짜 옆에 x 표시를 눌러줍니다.
이상 LeoVa 였습니다. 감사합니다!
'노트북' 카테고리의 다른 글
| [노트북] 초간단 언더클럭 해보기! - 터보부스트 비활성화 & 언더클럭 (0) | 2020.07.07 |
|---|
